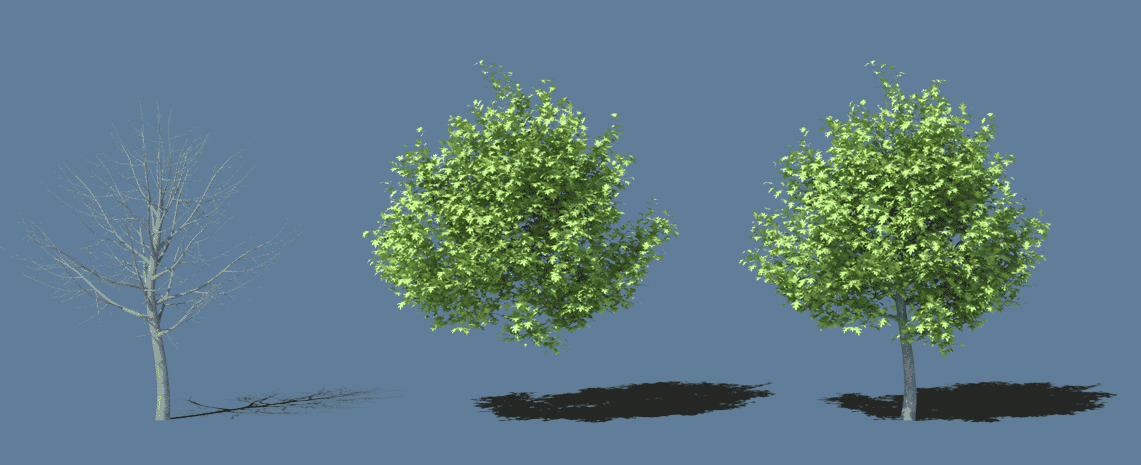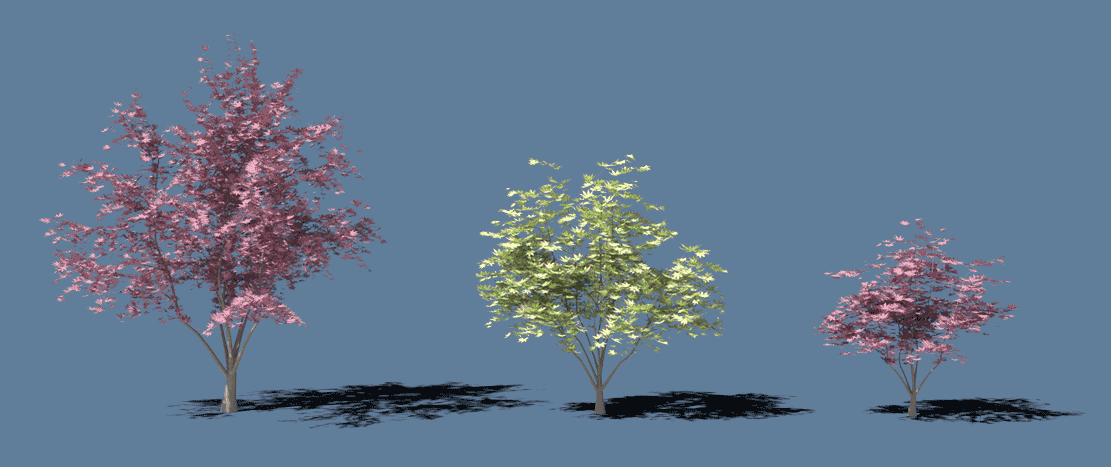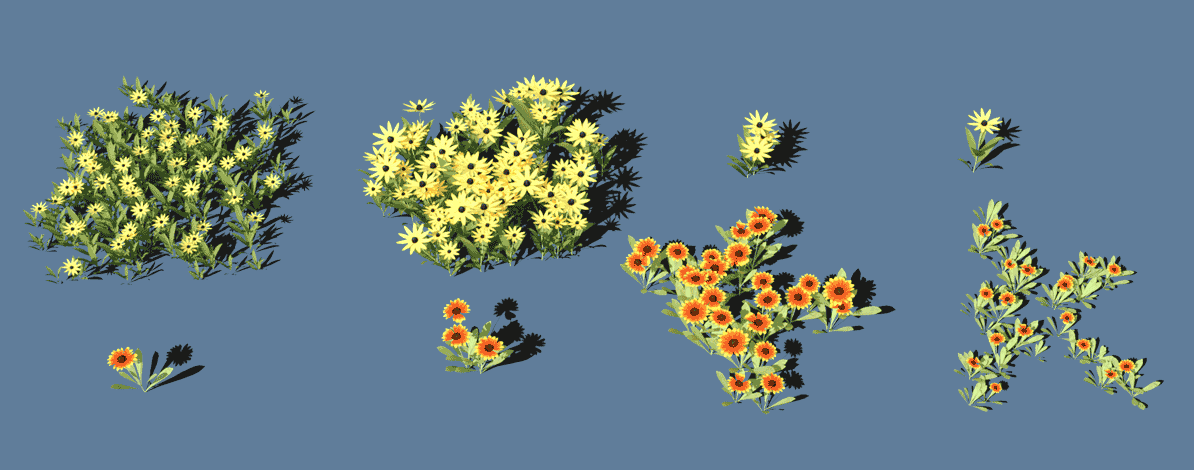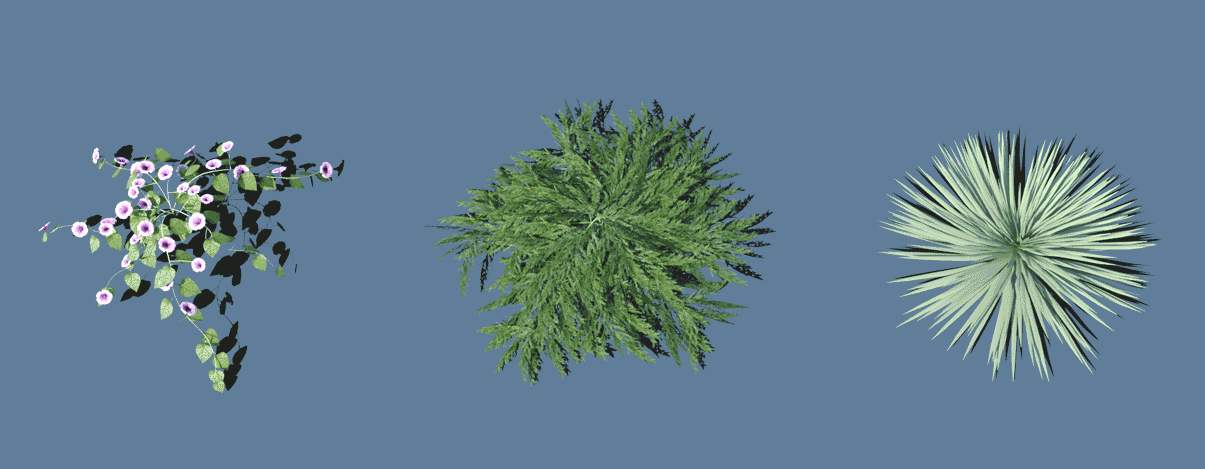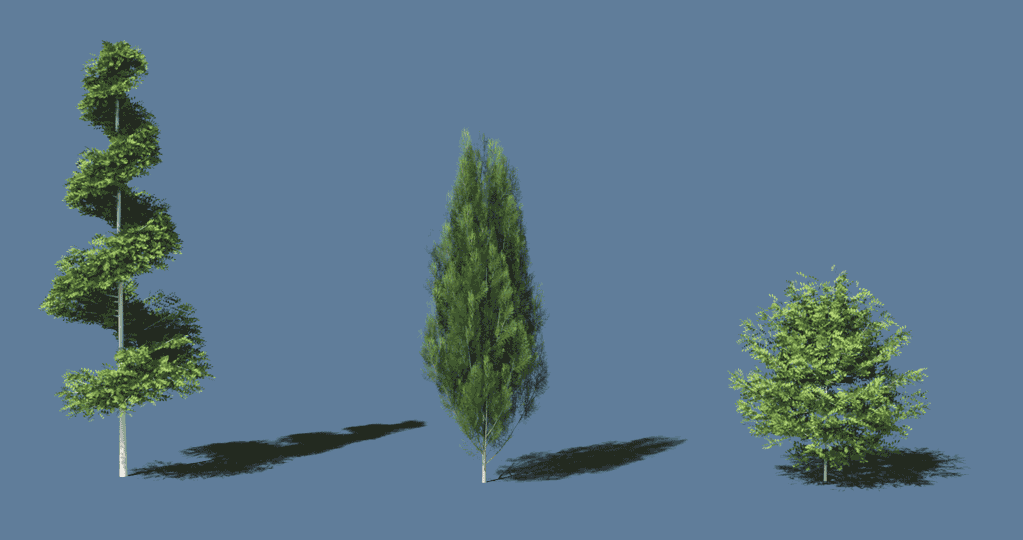Quick navigation:
Get Pro Version:
Contact us:
About
ATree3D is simple to use 3D plant generator for architectural visualizations. With this script for 3ds max you can create trees, bushes, shrubs, flowers and grass. You can use it for low or high polygon models with precise control of the level of details on each sub-element. Script works inside of the 3ds max viewport and show instant preview of your changes.
Download & Install
This script works with 3ds Max 7 or later. Script is free for commercial and non-commercial projects. You are not allowed to sell or distribute this script. We are not responsible for any damages or incompatibilities that may result by using it.
Versions :
- AvizStudioTools_ATree3D_v3.10.zip
- AvizStudioTools_ATree3D_v3.02.zip
- AvizStudioTools_ATree3D_v3.01.zip
- AvizStudioTools_ATree3D_v3.00pb3.zip
- AvizStudioTools_ATree3D_v3.00pb2.zip
- AvizStudioTools_ATree3D_v3.00pb1.zip
- AvizStudioTools_ATree3D_v1.20.zip
- AvizStudioTools_ATree3D_v1.12.zip
- AvizStudioTools_ATree3D_v1.11.zip
- AvizStudioTools_ATree3D_v1.10.zip
- AvizStudioTools_ATree3D_v1.00.zip
How to install:
- Download, extract and install the latest version.
- Restart 3ds Max.
- Watch this video:https://youtu.be/IMkuk4aPLOI
Add UI Buttons and Shortcuts:
- To add a keyboard shortcut or toolbar button go to 3ds Max menu, select: Customize > Customize User Interface… > in “Keyboard” or “Toolbar” tab select Group: Main UI and Category: AvizStudioTools. Assign keyboard shortcut to “ATree3D” from “Keyboard” tab or from “Toolbar” tab drag and drop “ATree3D” to a new or existing toolbar to create UI button for the script (for Windows 7 or Vista you may need to run 3ds max as administrator).
Videos
Interface
BUILD / PREVIEW
[Build Tree(s)] Button -With this button, if [Edit->] button is off, you can build multiple trees and each time script will randomly change parameters of the tree based on Variations parameters. To stop building trees, press right mouse button or Escape. If [Edit->] button is on, [Build Tree(s)] Button finishes process of editing and build edited tree.
[Prev->] Button – Use this button to edit your trees. When pressed, script asks user to select position for the preview of the tree. If user select valid position, script builds preview of the edited tree and opens parameters on the right side of the button. When you are ready, press this button again to finish the process of editing.
[Open] Button – Open ATrees3D files and add the models to the list below. If script finds material library file (.mat) with the same name in the same folder, script will load this file to the scene.
[Save] Button – Save edited tree or the list of trees to a file
[Opt…] Button – Raneme, load defaults and edit the list items.
[List of trees] – Currently loaded trees. Double click on the tree name to use the model.
GLOBAL VARIATIONS
Seed – Based on this number, all variations of the tree’s parameters are calculated.
Angle – Specify angle variation for user defined angles.
Length – Specify percent variation for the length of user defined elements.
Leaves – Specify percent of Angle and Length values for leaves variations.
Skip – Specify the maximum percent of elements that will be skipped when building the tree.
Rotate – Specify maximum angle rotation of the tree’s trunk.
Scale Next – Specify maximum percent difference between the first and the next built trees when building multiple trees.
COLOR / FILTERS
Colors – Defines wirecolor of trunk, first level branches, next levels branches and leaves.
Edit [S] – Build only two first level branches for the preview to increase preview update speed. This button don’t affect the final tree.
Edit [M] – When on, script applies material on the tree’s preview.
Edit [T] – When on, script generates preview of the trunk.
Edit [F] – When on, script generates preview of the first level branches.
Edit [N] – When on, script generates preview of the next levels branches.
Edit [L] – When on, script generates preview of the leaves.
Build [M] – When on, script applies material to the final tree.
Build [T] – When on, script builds trunk.
Build [F] – When on, script builds first level branches.
Build [N] – When on, script builds next levels branches.
Build [L] – When on, script builds leaves.
Attach [T] – When on, script attaches all trunks to each other.
Attach [F] – When on, script attaches first level branches to the trunk.
Attach [N] – When on, script attaches next levels branches to the trunk.
Attach [L] – When on, script attaches leaves to the trunk.
Separate[T] – When on, script separate all trunks to individual objects.
Separate[F] – When on, script separate first level branches to individual objects.
Separate[N] – When on, script separate next levels branches to individual objects.
Separate[L] – When on, script separate all leaves to individual objects.
MATERIALS
Materials drop-down menu – Pick a material from the available in the drop-down list.
[Add New Material …] Button – Pick material from the scene for the current tree.
[X] Button – delete currently selected material.
GLOBAL PARAMETERS
Trunks -Set the number of the tree’s trunks. Each trunk has it’s own shape and position.
Branch Levels – Set the number of the branches sub levels. Each level has it’s own parameters.
Leaves Types – Set the number of leaves types. Each type has it’s own parameters.
Branch MinRadius – Set minimal radius of the branches.
Global Parameter Slider – Scale tree structure. Left corner is equal to 50% and right corner is equal to 200%.
LEVEL PARAMETERS
Level drop-down menu (LDM) – Select which level of the tree to edit. In this list T+ number represents trunk level; B+ number represents branch level; L+ number represents leaves type. In the brackets {} script shows the name of the picked object. To change this name press [Shape]button, change the name of selected object and then press [Shape] button again.
[Position] Button – Define position of the elements for selected level.
[Direction] Button – Define direction of the growth for selected level.
[Scale] Button – Define scale of the elements for selected level.
[Radius] Button – Define radius for selected level.
[Shape] Button – Enter shape modify mode. Modify element and when it’s done, press the button again.
[Pick …] Button – Pick new object from the scene for selected level.
Sides – Set number of the sides of selected trunk or branch.
Subdivision – Set number of the subdivision of the trunk or branch shape for selected level.
Count – Set number of the elements for selected level.
Mul – Multiply the count of branches or leaves. (New in version 1.1)
Radius Mul – Set starting radius of selected level by multiplying the radius of the parent branch and this value. When this value is set to 0.5, starting radius of the branches is half the size of the parent branch radius. When this value is set to 1.0, starting radius of the branches is the same as the size of the parent branch radius.
Spiral Steps – Set number of the branches or leaves that are required to make complete 360 degree turn around parent trunk or branch.
Level Parameter Slider – Scale the elements of selected level. Left corner is equal to 50% and right corner is equal to 200%.
From-to Level – Set selected leaves level to generate leaves from- to branch level. If second value is set to -1, leaves are generated from first set value to the last tree branch level.
Distance – Set distance between leaves. This value is editable only if Count value is set to zero.
Use Parent Scale – Set amount of the parent scale value applied to the leaves of this level. If set to 0.0, parent scale value is ignored, if set to 1.0 leaves of this level are scaled with 100% of the parent scale value.
Max Tilt Angle – Set maximum tilt angle of the leaves around X local axis. This value is independent of the Variation values and can be set individual for different leaves types.
[Rx] – Rotate selected level element around the X axis by 90 degree.
[Ry] – Rotate selected level element around the Y axis by 90 degree.
[Rz] – Rotate selected level element around the Z axis by 90 degree.
[Auto Align] – Auto align selected level element.
MatID From-to – Set material ID for elements in the selected level. If the two value are not equal then material ID will be randomly selected between first and second value. If the two values are set to zero then script uses default material ID for the elements.
Map Tile UV – Set UV map tile for branches and trunks.
ADVANCED PARAMETERS (New in version 3.00)
Level drop-down menu (LDM) – Select which level of the tree to modify.
Volume Constraint – Set volume constraint for each level (Demo).
Surface Constraint – Set surface constraint for each level (Demo).
Blend Orientation – Blend two different orientations types (Demo).
Vertex Color – Set vertex colors of the level’s gepmetry (Demo).
ADVANCED VARIATIONS (New in version 3.00)
Level drop-down menu (LDM) – Select which level of the tree to modify.
Shapes Parameters – Set variations for the shapes of the level (Demo).
Sections Parameters – Set variations for the sections of the level (Demo).
Noise Parameters – Set noise variations for the shapes and the sections of the level (Demo).
Local Variations – Overwrite the global variation parameters for the selected level (Demo). (New in version 3.02)
PAINT TOOLS (New in version 3.00)
Level drop-down menu (LDM) – Select which level of the tree to paint.
Max Points Count – Set how many points to use for the painted curve.
Min Segments Length – If bigger then zero, set the minimum length of the pained curve.
Min Segments Angle – If bigger then zero, set the minimum angle between two segments of the pained curve.
[Paint] Button – Paint with the mouse the shape of selected trunk or branch.
OPTIONS (New in version 3.01)
Set Memory Allocation: – Set custom memory limit when using the tool.
Used megabytes – Set the maximum amount of memory in MB. Use values bigger than 100MB to improve the performance.
Auto Garbage Collection – Automatically clean up the memory when working with the tool.
Threshold percent – If the free memory is below this percent the Auto Garbage Collection will be executed. When set to 100.0 the function is executed as frequently as possible.
Use Undo in Prev/Modify – When on, you can use Ctrl+Z to undo a parameter change in the dialog or the preview. Disable this to improve the performance.
Print Log Information – Print log information for the tool’s actions in MAXScript Listener.
Save Log Information in a file: – Save log information for the tool’s actions in the file below.
Tips & Shortcuts
Shift + Global Parameter Slider – Hold SHIFT and move the slider. Script will scale the tree structure and the leaves. The result will be exactly the same tree but scaled up or down.
Alt + [Rx], [Ry], [Rz] Buttons – Rotate selected level element by -90 degree.